1. Hosting
2. Domain
3. Source WordPress
Melihat ketiga item diatas, teman-teman mungkin bingung darimana harus mendapatkan hosting dan domain serta source wordpress, Secara yang kita ketahui, hosting dan domain harus kita dapatkan dengan cara menyewa ke layanan hosting dan domain. Sebagai solusinya agar tutorial cara membuat website ini tidak terhambat maka kita akan menggunakan hosting yang berada pada komputer kita sendiri, atau sering disebut sebagai localhost. Kemudian nama folder yang ada di localhost akan kita gunakan sebagai pengganti nama domain. Sedangkan source wordpress dapat kita ambil dari website resmi wordpress secara gratis.
Berikut sub bahasan yang akan kita pelajari dalam tutorial membuat website personal.
- Cara membuat hosting di localhost
- Cara membuat database di localhost
- Cara Instal wordpress di localhost
Cara Membuat hosting di localhost
Untuk melakukan instalasi hosting di localhost, terlebih dahulu kamu harus mengambil atau mendownload aplikasi xampp sebagai software yang akan menjadi server kamu. Klik link di sini untuk mendapatkan software xampp.Setelah kamu mendapatkan software xampp, kamu dapat melanjutkan dengan melakukan instalasi software. Caranya cukup klik dua kali software xampp. Lalu ikuti panduan wizard yang diberikan oleh software hingga selesai.
Saya anggap kamu telah selesai melakukan instalasi xampp di komputer kamu, mari kita lanjutkan tutorial membuat website. Buka browser kesayangan kamu seperti mozilla firefox, atau google chrome. Di kotak url address browser kamu ketikkan. http://localhost. Jika instalasi wordpress kamu sukses, maka akan tampil dibrowser kamu seperti gambar dibawah ini.
Lanjut pada sesi dimana kamu harus membuat sebuah folder yang berfungsi untuk mengganti nama domain. Caranya seperti ini, masuk ke direktori c komputer kamu, lalu klik pada folder xampp, setelah itu klik kembali pada folder htdocs. Setelah kamu berada didalam folder htdocs, buatlah satu folder baru dengan nama yang kamu inginkan. misalnya untuk tutorial ini kita namakan tutorialwebsite. Ingat nama yang kamu gunakan tidak boleh ada spasi antara katanya. Kemudain di lanjutkan dengan mencoba mengakses folder yang sudah kamu buat dengan mengetikkannya di browser kamu seperti ini http://localhost/tutorialwebsite.
Jika kamu sukses maka akan tampil index tanpa files di browser kamu. Hal ini menandakan bahwa folder kamu belum terisi oleh files apapun. Selanjutnya sebelum melakukan instalasi wordpress. Kamu diwajibkan untuk membuat database di localhost kamu, yang nantinya akan dipergunakan untuk website wordpress kamu.
Cara membuat database di localhost
Pertama-tama kamu harus mengakses aplikasi pembuat database yang disebut phpmyadmin melalui xampp kamu. Ketikkan di browser kamu seperti ini http://localhost/phpmyadmin Setelah tampil halaman phpmyadmin klik tombol Basis data, atau jika phpmyadmin kamu menggunakan bahasa inggris klik tombol database. Pada halaman berikutnya masukan nama database kedalam kotak create database. Agar seragam untuk tutorial membuat website ini kita namakan database kita dengan nama tutorialwebsite. Lihat dibagian list database dan pastikan nama database kamu sudah tersedia. Kemudian klik pada tulisan Check Privileges disebelah nama database kamu, lalu lihat dipaling bawah tulisan NEW kemudian lanjutkan dengan klik add user. Pada halaman add user, masukkan data-data kamu sebagai berikut :- username : masukkan user dengan nama tutor - kotak pilihan dibiarkan saja jangan dirubah
- host : pilih di kotak pilihan menjadi localhost sehingga akan timbul nama localhost untuk host.
- Password : password samakan saja dengan username yaitu tutor dan kotak pilihan dibiarkan saja jangan dirubah
sampai di sini kamu sudah berhasil membuat database di localhost kamu, jangan lupa simpan informasi user, password dan host yang kamu buat tadi, karena akan digunakan pada sesi tutorial membuat website di sub bahasan instal wordpress dilocalhost.
Cara Instal wordpress di localhost
Tutorial membuat website selanjutnya masuk pada bahasan inti bagaimana instal wordpress di localhost. Pertama-tama download source wordpress yang akan kita jadikan engine untuk website kita. Source wordpress dapat di download di wordpress.org. Klik disni untuk mendapatkan source wordpress terbaruSetelah anda mendapatkan file source wordpress. Extract semua file wordpress kemudian copy files semua hasil extract tadi lalu paste kedalam folder di localhost kamu. Ingat folder yang kamu buat tadi bernama tutorialwebsite.
Selanjutnya akses folder website kamu dengan mengetikkan http://localhost/tutorialwebsite maka akan tampil halaman baru. Klik saja di tombol Create a configuration file setelah keterangan wordpress segera lanjutkan dengan meng-klik Let’s Go.
Nah dihalaman ini kamu perlu memasukkan informasi database yang sudah kamu buat di sesi tutorial membuat website diatas. lihat gambar dibawah ini
Klik submit untuk melanjutkan instalasi wordpress, lalu dihalaman berikutnya klik Run The Install. Akan
tampil halaman baru yang meminta kamu memasukkan informasi basic
website kamu. Masukkan informasi username dan password sesuai yang kamu
inginkan. Username dan password di sini sebaiknya dibedakan dengan yang
kamu buat di sub database. Karena informasi yang ini akan kamu gunakan
untuk login ke dashboard panel administrator website kamu.
Setelah kamu selesai mengisi dan membuat
informasi diatas, lanjutkan dengan mengetikkan alamat website kamu di
browser kamu seperti ini http://localhost/tutorialwebsite. Nah
sampai di sini kamu sudah sukses melakukan instalasi wordpress di
localhost. Selanjutkan kamu bisa masuk dan login ke dashboard panel
administrator dengan mengetik alamat website kamu seperti ini http://localhost/tutorialwebsite.wp-admin.
Secara umum kamu sudah selesai menjalankan tutorial membuat website
di localhost, namun website kamu yang berada dilocalhost hanya bisa di
akses melalui komputer kamu saja, karena hosting yang kamu pakai hanya
hosting pribadi yang ada di komputer kamu. Untuk membuat website kamu
tayang di internet, kamu harus melakukan instalasi wordpress melalui
hosting yang ada di server internet. Pada prinsipnya sama saja, hanya
perbedaannya jika di server online, instalasi wordpress kamu akan jauh
lebih mudah dengan menggunakan script yang disediakan oleh pihak
hosting.
Demikianlah tutorial cara membuat website
di localhost yang membahas bagaimana instalasi xampp, membuat database
di localhost, hingga instalasi wordpress di localhost. Di lain artikel
kita akan mencoba membahas bagaimana mengganti template wordpress dan
bagaimana instal plugins di wordpress.Sabtu, 17 Januari 2015
Langkah-langkah instalasi XAMPP pada windows
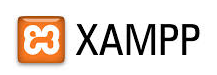
XAMPP adalah salah satu aplikasi web server apache yang terintegrasi dengan mysql dan phpmyadmin. XAMPP adalah singkatan dari X, Apache Server, MySQL, PHPMyadmin, dan Phyton. Huruf X didepan menandakan XAMPP bisa diinstal di berbagai operating system. XAMPP dapa diinstal pada Windows, Linux, MacOS dan Solaris. Sampai saat ini XAMPP masih diberikan secara gratis, bebas didownload dan digunakan tanpa harus membayar. XAMPP pada linux juga disebut dengan LAMPP, dimana huruf L merupakan singkatan dari Linux.
XAMPP adalah buatan dari team apache friends. XAMMP dapat didownload langsung dari situs resminya http://www.apache-friends.org. Artikel kali ini khusus membahas cara instalasi XAMPP versi windows. Beberapa fitur pada rilis terbaru XAMPP 1.8.3 diantaranya :
Beberapa fitur yang terdapat pada XAMPP 1.8.3 diataranya :
- Apache 2.4.7
- MySQL 5.6.14
- PHP 5.5.6
- phpMyAdmin 4.0.9
- FileZilla FTP Server 0.9.41
- Tomcat 7.0.42 (with mod_proxy_ajp as connector)
- Strawberry Perl 5.16.3.1 Portable
- XAMPP Control Panel 3.2.1 (from hackattack142)
#Cara instal XAMPP dengan file windows installer (.exe)
- Download file installer XAMPP versi windows disini.
- Jalankan file .exe yang telah didownload tadi.
- Pilih bahasa instalasi, misal: english lalu klik OK
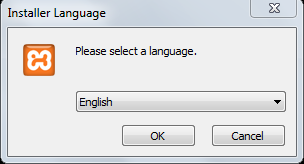
- Sesaat kemudian akan tampil welcome screen xampp installer, klik Next.
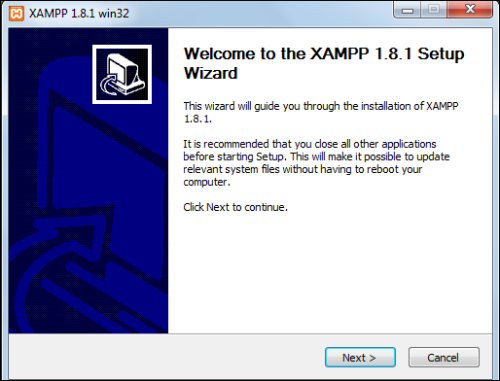
- Akan muncul seleksi komponen XAMPP yang akan diinstal, pilih semua (default) lalu klik Next.
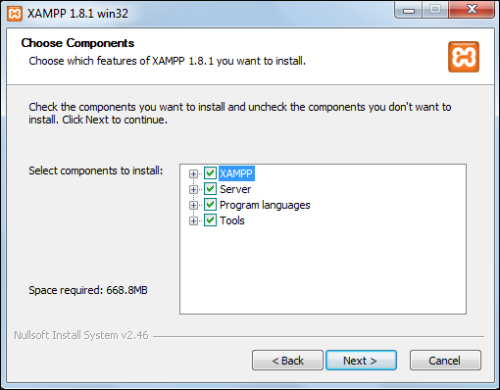
- Pilih folder instalasi XAMPP, secara default akan ditaruh pada
folder c:\xampp, silahkan dirubah jika ingin folder lain, jika tidak
langsung klik Next saja.
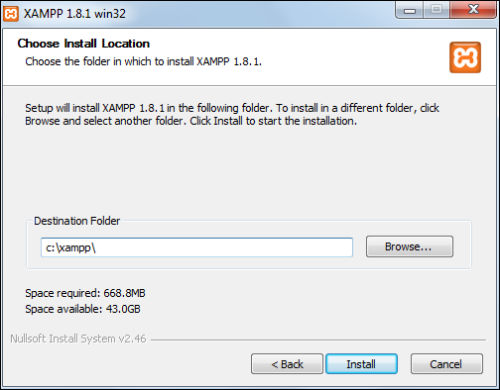
- Kemudian proses instalasi akan dijalankan secara otomatis dan kita tinggal tunggu sampai selesai.
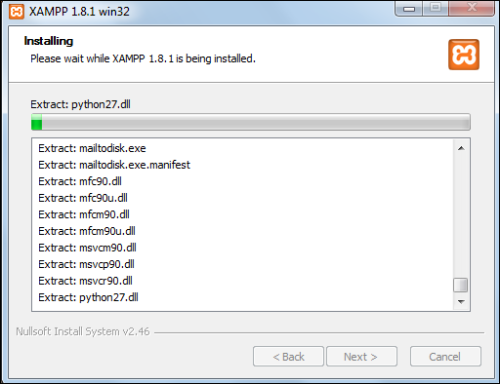
- Jika selesai akan tampil pesan Complete lalu klik finish dan proses instalasi selesai.
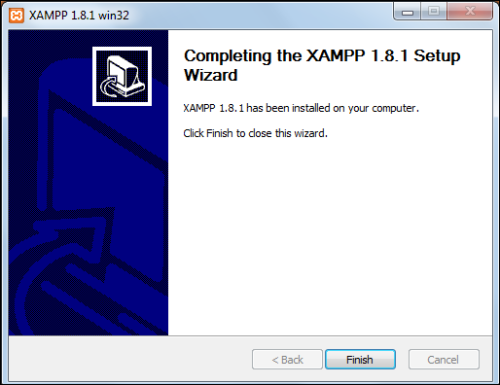
- Download XAMPP dalam file ZIP disini, ukuran = 181MB. (merupakan file ZIP general, bisa diekstrak pakai aplikasi zip seperti WinRAR atau 7ZIP)
- Atau Download dalam format file 7ZIP disini, ukuran = 89MB. (merupakan file 7zip, jadi harus diekstrak dengan aplikasi 7ZIP)
- Ekstrak file ZIP tersebut ke folder yang diinginkan, misal c:\xampp
- Tunggu sampai proses eksrak selesai.
- Jalankan XAMPP control panel pada start menu atau jalankan file xampp-control pada folder xampp.
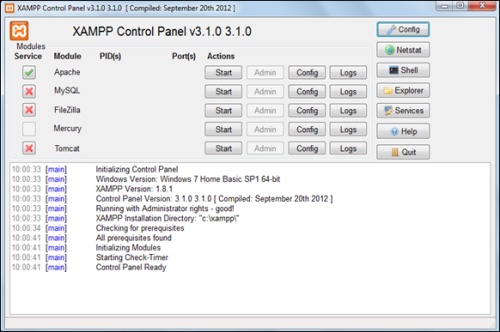
- Jika benar akan tampil seperti ini.
- Jalankan apache server dan mysql server.
Note :
Jika ingin auto start saat komputer menyala, silahkan centang Services pada sebelah kiri option.
Jika ada konfirmasi permintaan akses saat menjalankan apache server klik saja allow access.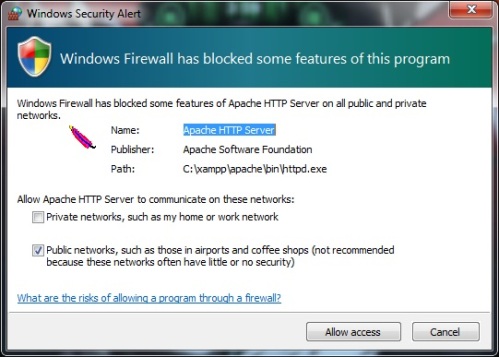
- Status running apache server dan mysql server ditandai dengan warna hijau pada option apache dan mysql.
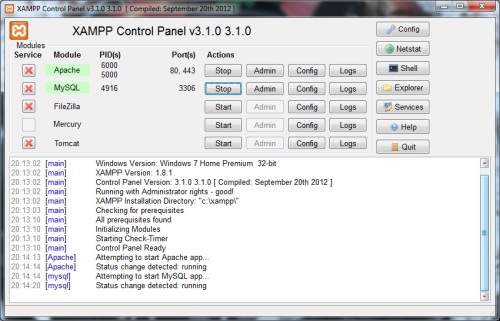
- Setelah sukses menjalankan apache dan mysql, selanjutnya buka browser dan ketik localhost pada address bar.
- Jika benar akan muncul tampilan seperti ini, klik english untuk melanjutkan.
Note : halaman ini muncul saat pertama kali dijalankan saja
- Selanjutnya tinggal setting security dari apache dan mysql dengan cara Klik Security pada panel kiri XAMPP
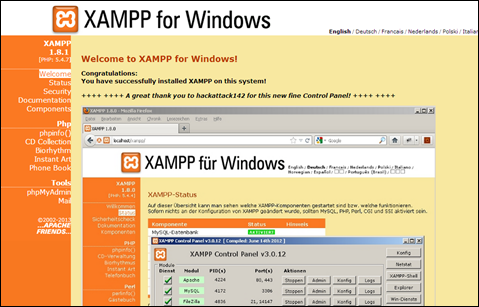
- Silahkan isi username dan password untuk apache server dan mysql server.
Nah, itu lah tutorial tentang langkah-langkah membuat website menggunakan XAMPP.
SEKIAN DAN TERIMAKSIH





